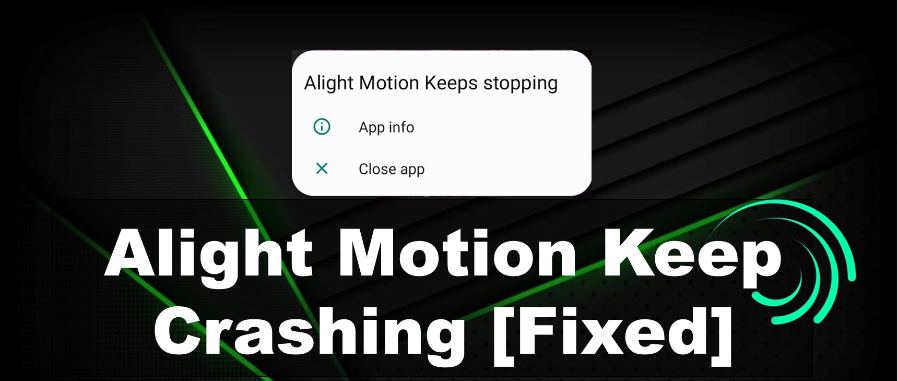Alight Motion is a popular motion graphics and video editing app that has garnered a substantial user base due to its powerful features and user-friendly interface. However, like any other app, it isn’t immune to issues, and one of the most frustrating problems users face is the app crashing unexpectedly. If you’re wondering why Alight Motion Keep Crashing? and how to fix it, you’re in the right place. This comprehensive guide will walk you through the potential causes of the crashes and provide practical solutions to get your app back up and running smoothly.
Common Reasons Why Alight Motion Keeps Crashing
Understanding the reasons behind Alight Motion crashes is the first step toward resolving the issue. Several factors can contribute to the app crashing, and these can range from device-specific issues to software bugs. Here’s a breakdown of the most common causes:
- Insufficient Device Resources: Alight Motion requires significant processing power and memory to run smoothly. If your device is low on RAM or storage, the app might crash frequently.
- Outdated Software: Running an outdated version of the Alight Motion app or your device’s operating system can lead to compatibility issues, causing the app to crash.
- Corrupt Cache Files: Over time, cache files can become corrupted or overloaded, leading to app instability and crashes.
- Incompatible File Formats: Importing unsupported file formats into Alight Motion can cause the app to crash as it struggles to process the data.
- Background Apps: Running too many apps simultaneously can overload your device’s CPU and memory, leading to crashes in resource-intensive apps like Alight Motion.
How to Fix Alight Motion Crashing Issues
Now that we’ve identified the potential causes, let’s delve into the solutions. Follow these troubleshooting steps to fix the crashing issues in Alight Motion:
Check Device Compatibility
The first thing you should do is ensure that your device meets the minimum requirements for running Alight Motion. The app is designed to work on a wide range of devices, but older or lower-spec models might struggle to keep up with its demands. Check the app’s requirements in the app store and compare them with your device’s specifications. If your device falls short, consider upgrading to a more powerful model.
Update Alight Motion and Your Operating System
Keeping your apps and operating system up to date is crucial for maintaining stability and performance. Outdated software can have bugs and compatibility issues that lead to crashes. Make sure you’re running the latest version of Alight Motion by checking for updates in the app store. Additionally, ensure that your device’s operating system is up to date, as updates often include performance improvements and bug fixes.

Clear the App Cache
Corrupt or overloaded cache files can cause Alight Motion to crash. Clearing the app’s cache can resolve this issue by removing any problematic files. To clear the cache, go to your device’s settings, navigate to the “Apps” or “Applications” section, find Alight Motion, and select “Clear Cache.” This process will not delete your projects or personal data but will remove temporary files that might be causing the crashes.
Free Up Device Storage
A lack of storage space can hinder your device’s ability to run apps smoothly. Alight Motion, in particular, requires a fair amount of storage for rendering and processing video files. Check your device’s storage and free up space by deleting unnecessary files, apps, or media. You can also move large files to cloud storage or an external device to create more space.
Close Background Apps
Running too many apps in the background can overburden your device’s CPU and memory, leading to performance issues and crashes. Before launching Alight Motion, close any unnecessary apps running in the background. On most devices, you can do this by accessing the app switcher and swiping away the apps you don’t need.
Avoid Incompatible File Formats
Using unsupported or incompatible file formats can cause Alight Motion to crash. Before importing media into the app, make sure the files are in a format that Alight Motion supports. If you’re unsure, try converting the files to a more common format like MP4 for videos or JPEG for images before importing them.
Reinstall Alight Motion
If the above steps don’t resolve the issue, consider reinstalling Alight Motion. This process will remove any corrupted files or settings that might be causing the crashes. Before uninstalling the app, back up your projects to avoid losing any important work. After reinstalling, restore your projects from the backup and check if the issue persists.
Check for Device Overheating
Overheating can cause apps to crash as a protective measure by the device’s operating system. If you notice that your device gets excessively hot while using Alight Motion, take a break and let it cool down. To prevent overheating, avoid using your device in direct sunlight or while it’s charging. Additionally, consider investing in a cooling pad or fan if you frequently use resource-intensive apps.
Optimize Your Project Settings
Complex projects with high-resolution assets and multiple layers can strain Alight Motion, especially on lower-end devices. To reduce the likelihood of crashes, try optimizing your project settings. Lower the resolution, reduce the number of layers, and simplify the animations to make the project more manageable for your device.

Consider Using an Alternative Device
If you’ve tried all the above steps and Alight Motion continues to crash, it might be worth testing the app on a different device. Borrow a friend’s phone or tablet, or use a secondary device if you have one available. This can help determine whether the issue is with your device or the app itself.
FAQs
Why does Alight Motion crash when exporting?
Alight Motion may crash during export due to insufficient device resources, such as low RAM or storage space. Reducing the resolution of your project or freeing up more storage on your device can help resolve this issue.
Can I recover my project if Alight Motion crashes?
If Alight Motion crashes, your project may still be recoverable if the app saved an autosave version. Relaunch the app and check your project list to see if an autosave version is available. It’s also a good practice to regularly save your work manually to prevent data loss.
Is there a way to prevent Alight Motion from crashing during heavy editing?
To prevent crashes during heavy editing, try optimizing your project by reducing the number of layers, simplifying animations, and lowering the resolution. Additionally, closing background apps and clearing the cache can help improve performance.
What should I do if Alight Motion crashes immediately after opening?
If Alight Motion crashes immediately upon opening, try clearing the app cache, updating the app, and ensuring your device’s software is up to date. If the issue persists, reinstalling the app may resolve the problem.
Does Alight Motion crash more on certain devices?
Alight Motion may be more prone to crashing on older or lower-spec devices that struggle to handle its processing demands. Ensuring your device meets the app’s minimum requirements and keeping the software updated can help minimize crashes.
How can I contact Alight Motion support for help with crashing issues?
If you’ve tried all troubleshooting steps and Alight Motion still crashes, you can contact Alight Motion’s support team through the app or their official website. Provide as much detail as possible about the issue to receive targeted assistance.
Conclusion
Alight Motion is a powerful tool for creating stunning motion graphics and videos, but frequent crashes can disrupt your workflow and cause frustration. By understanding the common reasons behind these crashes and following the troubleshooting steps outlined in this guide, you can resolve most issues and enjoy a smoother experience with the app. Remember to keep your software updated, clear cache files regularly, and optimize your projects to prevent crashes from occurring in the future.