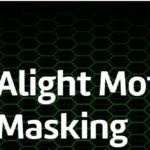Removing backgrounds in videos used to be a task reserved for professionals with high-end software, but apps like Alight Motion have changed the game. Whether you’re a content creator or just experimenting with video editing, understanding how to use the green screen feature in Alight Motion can take your videos to the next level. In this article, we’ll dive into how you can leverage Alight Motion’s green screen magic to remove backgrounds and create stunning visuals.
What is Alight Motion?
Alight Motion is a powerful video editing app available on both Android and iOS platforms. Known for its advanced editing capabilities, Alight Motion offers a range of features, from basic video trimming to complex animations. One standout feature is the ability to use green screen technology, allowing users to remove and replace backgrounds effortlessly. With a user-friendly interface and a suite of professional tools, it has become a favorite among content creators, vloggers, and social media enthusiasts.
Understanding Green Screen Technology
Before diving into the process, it’s essential to understand what green screen technology is. A green screen, also known as chroma key, involves filming against a green background, which is later replaced with any image or video of your choice during post-production. The reason green is used is that it’s a color that contrasts well with most skin tones, making it easier to isolate the subject from the background. Proper lighting and consistent color are crucial for an effective green screen setup.

Why Use Alight Motion for Green Screen Editing?
Alight Motion stands out among other video editing apps because of its combination of accessibility and professional-grade features. The app simplifies green screen editing with intuitive tools that don’t require advanced technical knowledge. Whether you’re new to video editing or an experienced creator, Alight Motion offers the perfect balance between ease of use and powerful editing capabilities.
Step-by-Step Guide to Removing Backgrounds in Alight Motion
Step 1: Setting Up Your Green Screen
Start with a well-lit, evenly colored green screen background. Avoid wrinkles and shadows on the green fabric, as they can interfere with the chroma key process. Position your subject far enough from the screen to avoid casting shadows.
Step 2: Importing Your Footage
Once your footage is ready, open Alight Motion and create a new project. Import the video that you shot against the green screen by tapping the “+” icon and selecting your file.
Step 3: Using the Chroma Key Tool
With your video loaded, navigate to the chroma key tool. This feature allows you to select the green color from your background and make it transparent. Use the color picker to select the green shade, and voila! The background disappears.
Step 4: Refining the Background Removal
Sometimes, the initial chroma key effect may leave behind green edges or artifacts. Use the refine tools to adjust the tolerance, edge sharpness, and feathering. This will give you a cleaner cut and a more polished look.
Tips for Perfecting Green Screen Edits in Alight Motion
- Lighting: Good lighting is crucial. Ensure that your green screen is evenly lit, and avoid any shadows.
- Consistency: Make sure the green screen color remains consistent throughout the video.
- Additional Effects: Use blur or shadow effects to blend your subject better with the new background.
Common Mistakes to Avoid
- Uneven Lighting: Shadows on the green screen can make it difficult to remove the background cleanly.
- Wearing Green: Don’t wear green clothing unless you want to blend into the background!
- Over-tweaking: Avoid over-adjusting the chroma key settings, as it can result in unnatural edges.
Adding New Backgrounds in Alight Motion
After removing the green background, the next step is to add a new one. Alight Motion lets you choose from images, videos, or even animations as your new background. Make sure to position your subject in a way that makes them look naturally integrated into the new scene. Adjust the brightness, contrast, and shadows to match the new environment.
Creative Uses of Green Screen in Alight Motion
Green screens aren’t just for simple background swaps. You can use them to add dynamic effects, create virtual environments, or bring in special effects that enhance your story. Whether it’s placing yourself in a distant location or adding animated elements, green screen editing opens up endless creative possibilities.
Alight Motion vs. Other Apps for Green Screen Editing
While Alight Motion is excellent for green screen editing, how does it compare with other apps? Kinemaster, iMovie, and Adobe Premiere Rush also offer chroma key features, but Alight Motion’s balance of ease and depth often makes it the preferred choice. Kinemaster might offer more advanced layer controls, but Alight Motion is generally more intuitive. iMovie is great for beginners, but lacks the depth that Alight Motion provides. Adobe Premiere Rush is a strong competitor, but its subscription model can be a drawback for some users.
Best Practices for Exporting Your Final Video
Once your editing is complete, ensure your video retains its quality by exporting it at the highest possible resolution. Alight Motion allows you to choose from various settings depending on where you intend to publish your video. For YouTube, a resolution of 1080p is standard, while Instagram and TikTok might require different aspect ratios and quality settings.
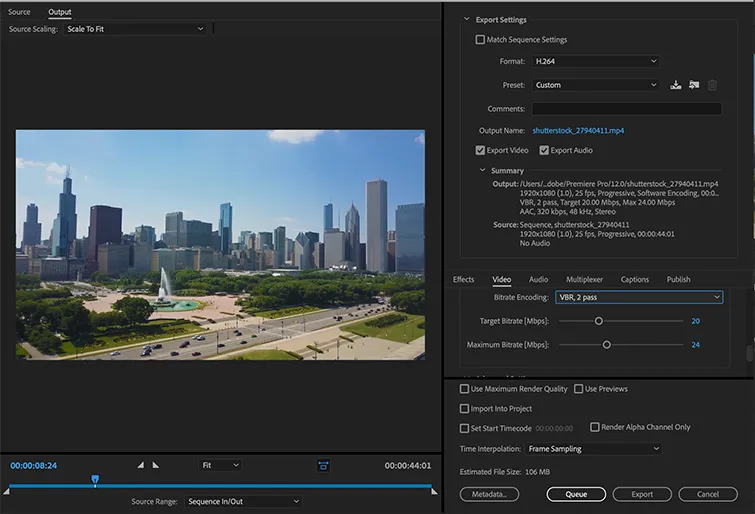
Advanced Techniques: Beyond Basic Green Screen Removal
For those looking to take their edits to the next level, Alight Motion offers advanced features such as masking and layering. By using these tools, you can create more complex scenes, add depth to your videos, and combine multiple green screen elements for a more dynamic composition.
Troubleshooting Green Screen Issues in Alight Motion
Green screen editing can sometimes be tricky. Issues like color spill (where green reflects onto your subject) or transparency problems can arise. Adjust the chroma key settings, experiment with edge softness, and try applying color correction filters to minimize these issues.
Enhancing Green Screen Edits with Audio Effects
A great video isn’t just about visuals—sound plays a critical role. Alight Motion allows you to